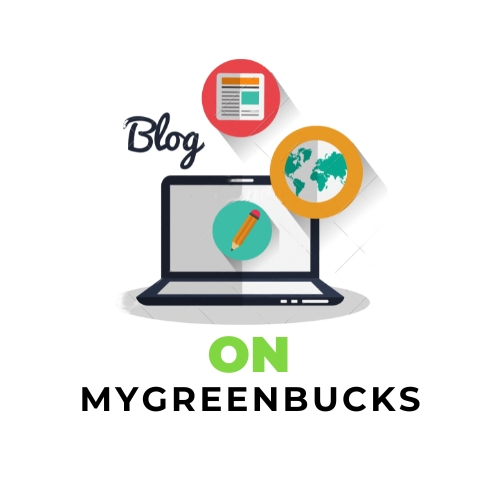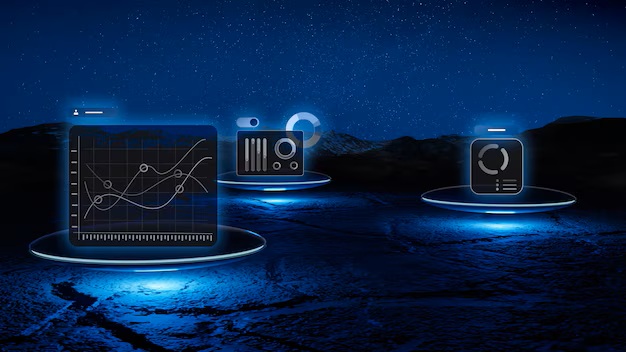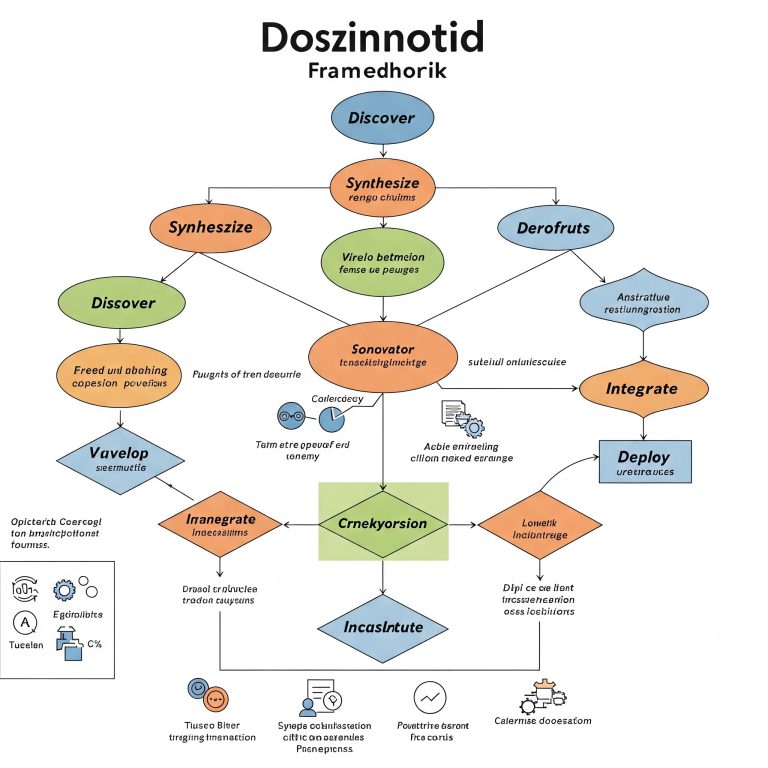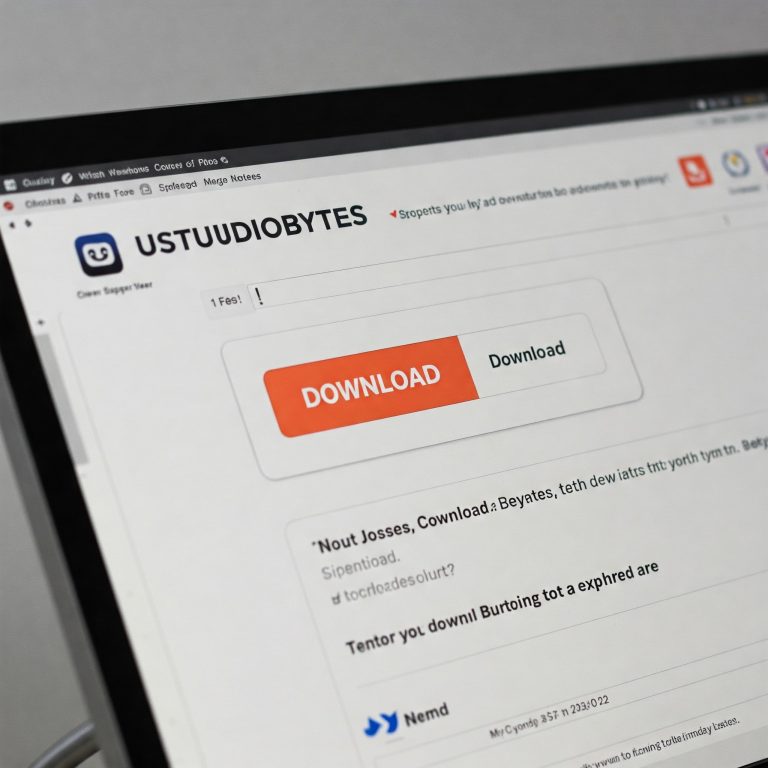How to Use Emojis on Chromebook for Faster Communication
In today’s digital world, emojis have become an essential part of communication. They help to convey emotions, add personality to messages, and make conversations more fun and engaging. Whether you’re chatting with friends, working on a professional project, or posting on social media, emojis can enhance your communication style. If you’re using a Chromebook, you may be wondering how to use emojis on Chromebook easily. With a few simple steps, you can quickly access and insert emojis into your messages, making your conversations even more lively.
Chromebooks are popular for their simplicity, speed, and cloud-based functionality, but their emoji usage isn’t always as straightforward as on mobile devices. In this guide, we’ll walk you through the different ways you can use emojis on your Chromebook, making communication faster and more fun!
Why Use Emojis on a Chromebook?
Before diving into the details, let’s briefly explore why using emojis is important:
- Express Emotions: Emojis add a personal touch to your messages, making them more expressive. They help convey tone and emotion that words sometimes can’t capture on their own.
- Save Time: Instead of typing long sentences to explain how you feel, a simple emoji can do the trick. This makes texting and messaging faster.
- Enhance Communication: Emojis make interactions more visual, which helps to create engaging, memorable, and even humorous exchanges.
Now that we understand why emojis are important, let’s explore how to use them effectively on your Chromebook.
-
Using the Emoji Keyboard Shortcut on Chromebook
One of the easiest ways to access emojis on a Chromebook is by using a built-in keyboard shortcut. This method is quick and convenient, as you can access the emoji picker right from your keyboard.
How to do it:
- Step 1: Place the cursor where you want to insert the emoji (in a text field, chat window, or email).
- Step 2: Press Ctrl + Shift + Spaceon your Chromebook’s keyboard. This will open the emoji picker.
- Step 3: Browse through the available emojis and click on the one you want to use. You can also use the search bar at the top of the emoji picker to find a specific emoji by keyword (for example, typing “smile” to find smiley emojis).
- Step 4: Once selected, the emoji will automatically be inserted into your message or document.
This method works on most apps that allow text input, including Gmail, Google Docs, Slack, and messaging apps like Facebook Messenger.
-
Using the On-Screen Emoji Picker in Chrome OS
If you prefer not to use the keyboard shortcut, Chromebook has another built-in feature to help you insert emojis: the on-screen emoji picker. This tool is available within the Chrome OS interface and is perfect for users who may not be familiar with keyboard shortcuts.
How to do it:
- Step 1: Open any application where you want to use emojis, such as Google Docs, Gmail, or a chat app.
- Step 2: Right-click (or tap with two fingers on a trackpad) inside a text box.
- Step 3: From the right-click menu, select “Emoji”.
- Step 4: A small emoji panel will pop up. You can browse the emojis by category, or use the search bar to find a specific emoji.
- Step 5: Click the emoji you want, and it will be inserted into your text.
This method is ideal for people who want a more visual, intuitive way to find and use emojis without having to memorize keyboard shortcuts.
-
Using Google Docs to Access Emojis
Google Docs, one of the most popular productivity tools on Chromebooks, also allows you to insert emojis directly into your documents. While Google Docs doesn’t offer a specific emoji keyboard, you can still access emojis through the built-in Insert feature.
How to do it:
- Step 1: Open Google Docs on your Chromebook.
- Step 2: Click on the “Insert”menu at the top of the screen.
- Step 3: From the dropdown menu, select “Special Characters”.
- Step 4: A new window will pop up with various special characters, including emojis. You can scroll through the list, or use the search barto find specific emojis.
- Step 5: Once you find the emoji you want, click on it, and it will be inserted into your document.
While this method may not be as fast as using the emoji keyboard shortcut, it is another great option for people who are working in Google Docs and want to enhance their documents with fun and expressive emojis.
-
Installing Emoji Extensions from the Chrome Web Store
If you want even more options and flexibility for using emojis on your Chromebook, you can install emoji extensions from the Chrome Web Store. These extensions offer a wide range of emojis, from basic symbols to niche emojis for specific interests (such as animals, food, or travel).
How to do it:
- Step 1: Go to the Chrome Web Store.
- Step 2: Search for “emoji extension” in the search bar.
- Step 3: Browse through the available extensions and select the one that fits your needs.
- Step 4: Click Add to Chrometo install the extension.
- Step 5: Once installed, you can access the emoji extension from your browser’s toolbar or by using a specific keyboard shortcut, depending on the extension’s settings.
Extensions like Emoji Keyboard by JoyPixels or Emoji Picker are popular choices among Chromebook users who want more customization and faster access to a wider variety of emojis.
-
Using Emojis in Messaging Apps on Chromebook
Many messaging platforms such as WhatsApp Web, Facebook Messenger, and Slack are accessible via your Chromebook’s browser, and they come with their own emoji pickers. These are usually very user-friendly and designed for quick communication.
How to do it:
- Step 1: Open the messaging app of your choice (such as WhatsApp Web or Facebook Messenger).
- Step 2: Look for the emoji button on the text input area (it’s usually a smiley face icon).
- Step 3: Click on the emoji button, and a list of available emojis will pop up.
- Step 4: Select the emoji you want, and it will be inserted into your message.
Messaging apps often include additional features, such as stickers and GIFs, making it easy to spice up your messages further.
Conclusion
Using emojis on a Chromebook is easier than you might think, and it can significantly improve how you communicate, both personally and professionally. Whether you’re using the built-in keyboard shortcut, accessing the emoji picker through the right-click menu, or exploring third-party extensions, there are plenty of ways to add a little extra flair to your messages. With emojis, you can express yourself faster, more clearly, and with a touch of fun!
Embrace the world of emojis, and make your Chromebook experience more engaging, whether you’re sending emails, working on documents, or chatting with friends. Enjoy the process of making communication more fun, expressive, and efficient!
FAQs:
-
Can I use emojis on all apps on my Chromebook?
Yes, most apps that allow text input, such as Gmail, Google Docs, Facebook Messenger, and Slack, will support emojis on Chromebook. However, some apps may require additional steps, such as using a keyboard shortcut or installing an extension.
-
Are there any limits to using emojis on a Chromebook?
There are no major limitations, but some older apps may not fully support emojis. Additionally, some emojis may look different on different platforms or devices, but this is generally not an issue for most users.
-
Can I customize emojis on my Chromebook?
While you can’t fully customize the appearance of emojis on a Chromebook, you can use emoji extensions that allow you to select different sets or even use GIFs and stickers for more variety in your communication.