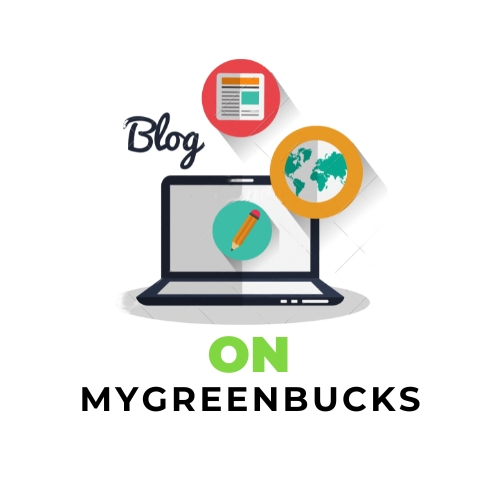Google Intel Gemini Lake Chromebook: Enhancing Performance
google intel gemini lake chromebook, Chromebooks powered by Intel’s Gemini Lake processors are known for their balance of performance and affordability. However, over time, you might notice a decline in speed or responsiveness. To help you maintain optimal performance, here are several actionable steps:
-
Manage Applications and Extensions
Unused applications and extensions can consume system resources, leading to slower performance.
-
Uninstall Unnecessary Apps and Extensions:
- Click on the launcher, navigate to “All Apps,” right-click on the app you wish to remove, and select “Uninstall.”
For extensions, open Chrome, click on the three-dot menu, go to “More tools” > “Extensions,” and remove any extensions you no longer need.
-
Review Extension Permissions:
-
-
- Some extensions may have excessive permissions that impact performance.
- Navigate to chrome://extensions/, click “Details” under each extension, and adjust permissions as necessary.
-
-
Clear Browsing Data Regularly
Accumulated cache and cookies can slow down your Chromebook.
-
Clear Cache and Cookies:
-
- Open Chrome, click on the three-dot menu, select “Settings” > “Privacy and security” > “Clear browsing data.”
- Choose the time range and the types of data you want to clear, then click “Clear data.”
-
Enable Hyper-Threading
Hyper-Threading allows your CPU to execute multiple threads per core, enhancing multitasking capabilities.
-
Enable Hyper-Threading:
-
- Type chrome://flags#scheduler-configuration into the Chrome address bar.
- Find “Scheduler Configuration” and select “Enables Hyper-Threading on relevant CPUs” from the dropdown menu.
- Restart your Chromebook to apply the changes.
Note: Enabling Hyper-Threading can increase vulnerability to certain security risks. Ensure you understand these risks and keep your device updated.
-
Utilize Task Manager to Monitor Resources
Monitoring active processes helps identify resource-intensive applications.
-
Access Task Manager:
-
- Press Search + Esc to open the Task Manager.
- Review the list of active processes and end any that are unnecessarily consuming resources by selecting them and clicking “End process.”
-
Perform Regular System Updates
Keeping your Chromebook updated ensures you have the latest performance improvements and security patches.
-
Check for Updates:
-
- Click on the time at the bottom-right corner, select “Settings” > “About Chrome OS” > “Check for updates.”
- Install any available updates and restart your device if necessary.
-
Manage Background Processes
Background processes can consume resources and affect performance.
-
Disable Background Apps:
-
- Open Chrome, click on the three-dot menu, select “Settings” > “Advanced” > “System.”
- Toggle off “Continue running background apps when Google Chrome is closed.”
-
Enable GPU Rasterization
Offloading certain tasks to the GPU can free up CPU resources.
-
Enable GPU Rasterization:
-
- Type chrome://flags into the Chrome address bar.
- Search for “GPU rasterization” and enable it.
- Restart your Chromebook to apply the changes.
-
Regularly Restart Your Chromebook
Restarting your device can clear temporary files and close background processes, improving performance.
-
Restart Device:
-
- Click on the time at the bottom-right corner and select “Sign out.”
- Then, click “Shut down” and power it back on after a few seconds.
Conclusion
Maintaining the performance of your Google Intel Gemini Lake Chromebook involves regular maintenance and mindful usage. By managing applications, clearing browsing data, enabling system features like Hyper-Threading, and keeping your system updated, you can ensure a smooth and efficient experience.
Read More : How To Play Fortnite On School Chromebook
Frequently Asked Questions (FAQs):
1. How can I check which applications are consuming the most resources?
-
- Use the Task Manager by pressing Search + Esc to view active processes and their resource usage.
2. Is enabling Hyper-Threading safe for my Chromebook?
-
- While Hyper-Threading can improve performance, it may increase vulnerability to certain security risks. Ensure you understand these risks and keep your device updated.
3. How often should I clear my browsing data?
-
- It’s advisable to clear your cache and cookies periodically, especially if you notice a slowdown in performance.